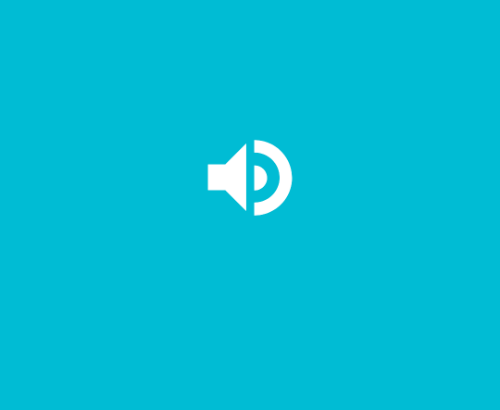Androidの 読み上げアプリ Talk のフリー版の紹介をします。
アプリ:Talk FREE GooglePlay
使い勝手
+ フリーで利用可
+ 操作が簡単で、動作も軽快
+ 再生するまでのステップ(手順)が少ないので、気軽に読み上げできる
+ ピッチ変更、スピード変更
- 辞書無し。URLはひたすらアルファベットで読み上げ
ー Bluetoothのリモコンで停止/再生は出来るが、早送り・巻き戻しが出来ない
ー 読み上げ中のハイライト&スクロール機能が効いて無い。バグ?(2020.12時点)
使ってみた感想
最初、機械音声で喋り始めるので「融通が利かない」「聴いていられない」と思ったのですが、
声そのものに関しては、しばらく(数分)聴いてると慣れます。
たまに読み上げで「あれ?」と思うところもありますが、それにも慣れました。
ページによって、Talk向きかどうか分かれますね。
Talk FREE の使い方
- ブラウザで読み上げしたいWEBサイトを表示する
- 共有メニューからSave in Talk を選択する (または「Speak with Talk」)
- Talkで再生する
使い方はいたって簡単です。
画像付きで見ていきましょう。
1.ブラウザで読み上げしたいWEBサイトを表示する
ブラウザを立ち上げます。
読み上げしたいWEBサイトを開いたら、メニューを開きます。
Chromeの場合、ブラウザの右上のメニューを開きます。
以下はウィキペディアを開いた時の画像。
赤枠のところがメニューボタンです

2.共有メニューからSave in Talk を選択する (または「Speak with Talk」)
ブラウザのメニューから「共有」をタップします。

共有方法 としていくつかアイコンが出てきます。
・Save in Talk → 保存してから読み上げ開始(基本はこれを選択するのがオススメ)
・Speak with Talk → 保存せずに読み上げ開始(ちょっとした読み上げの場合はコチラ)

3.Talkで再生する
「Save in Talk」を選択した場合、アプリが起動し、テキストが表示される。
再生ボタンを押せば読み上げ開始となります。


操作方法
スライドバーを操作することで、早送り/巻き戻しが出来る。
文章単位での前後移動ではありますが、巻き戻しも行えます。
下図の通り、再生ボタンの上に表示されるスライドバーを利用します。

右上に表示されるのメニューボタンを押すと、
下図のように「Volume, pitch & speed」のメニューが表示されます。
ここから読み上げ音声の設定を行うことが出来ます。

メニューから「Volume, pitch & speed」を選ぶと、以下の表示になります。

項目の名称通りで、以下の設定を行うことが出来るようになっています。
VOLUME → 読み上げ時の音量の大きさを調整
PITCH → 読み上げ音声の音程を調整
SPEED →読み上げ音声の速度を調整
保存と削除
Save in Talk を選択する度に、アプリのTOP画面にリストが増えていきます。
これは保存(Save)したテキストなので、オフラインでも読み上げ可能です。
削除しないと溜まっていくので、不要な場合は左右にスワイプして削除します。
下図の矢印のようにスワイプすることで削除できます。

以上が Talk の使い方です。
シンプルなアプリなので覚えるのも簡単です。
便利なので、ながら聴きの候補に是非。
⇒読み上げ向きテキストサイト参考メモ:ながら聴き用メモまとめ
2019.07.14 カテゴリ更新
2020.12.19 誤字調整など