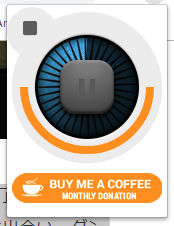PCのブラウザで読み上げ Google Chrome SpeakIt!編
概要
OS:Windows
ブラウザ:Chrome
標準/拡張:拡張機能(ドネーションウェア?)
音量変更機能 : あり
ピッチ(速度変更) : あり
音声変更 : あり
2019.04.5時点
まとめ
選択した範囲を読み上げる。
速度変更は設定画面から。
読み上げ始めたら、ページを切り替えてもOK。
使い方
- SpeakIt!をChromeに追加
- Chromeで読み上げしたいサイトを開く
- 任意のテキストを範囲選択する
- SpeakIt!で読み上げる
SpeakIt!をChromeに追加
ChromeウェブストアからChromeに SpeakIt! を追加する。
https://chrome.google.com/webstore/detail/speakit/pgeolalilifpodheeocdmbhehgnkkbak?hl=ja
開いて、右上の「Chromeに追加」をクリックする。

SpeakIt!を追加しますか?が表示されたら、「拡張機能を追加」をクリックする。

Chromeで読み上げしたいサイトを開く
読み上げしたいサイトをChromeで開きます。
任意のテキストを範囲選択する
読み上げたいテキストを選択します。
SpeakIt!は選択範囲のみを読み上げるので、読み上げるテキストを範囲選択しましょう。

SpeakIt!で読み上げる
テキストを選択できたら 右上の音声ボタンをクリック または右クリックメニューからSpeakIt!を選択して読み上げを開始します。


再生を開始した後、右上のSpeakIt!ボタンをクリックすると下の画面が表示される。この画面から、再生・停止・再開することが出来ます。

設定
初期値のままだと、カタコトの日本語になってしまいます。
設定画面で変更することで流暢な日本語になるので、この設定は行っておくのがおススメです。
設定画面は右上の SpeakIt! を右クリックしてからオプションをクリックすると設定画面が表示される。

「オプション」をクリックすると以下のような画面が表示され、各種設定を行うことが出来るようになります。

1つ目の項目「音声合成エンジン」の選択肢の中から、「Google日本語」を選択しておきます。これで流暢な日本語になります!

2019.07.14 カテゴリ更新