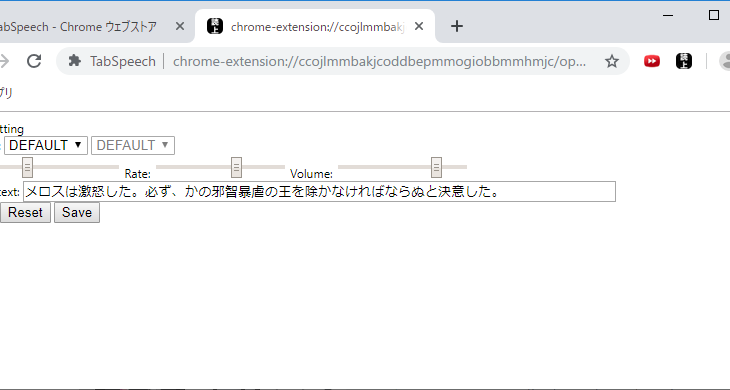PCのブラウザで読み上げ Google Chrome TabSpeech編
概要
OS:Windows
ブラウザ:Chrome
標準/拡張:拡張機能(無料。オープンソース)
音量変更機能 : あり
ピッチ(速度変更) : あり
音声変更 : あり
2019.04.10時点
まとめ
タブ単位で読み上げする。
たまに読み上げスタートがスムーズじゃない時がある
停止・再開 が可能(Pause/Resume )
読み上げ開始時に表示されていない部分は読み上げ出来ないので注意
使い方
- TabSpeechをChromeに追加
- Chromeで読み上げしたいサイトを開く
- TabSpeech で読み上げる
TabSpeech をChromeに追加
ChromeウェブストアからChromeに TabSpeech を追加する。
https://chrome.google.com/webstore/detail/tabspeech/ccojlmmbakjcoddbepmmogiobbmmhmjc
開いて、右上の「Chromeに追加」をクリックする。

TabSpeechを追加しますか?が表示されたら、「拡張機能を追加」をクリックする。

Chromeで読み上げしたいサイトを開く
読み上げしたいサイトをChromeで開きます。
TabSpeechで読み上げる
サイトを開いたら、右上のアイコンをクリックし、Speechを選択して読み上げを開始します。

アイコンをクリックし、メニューが表示されたら「Speech」をクリック。

上から順に
Speech(読み上げ開始)
Stop(読み上げ中止)
Pause(一時停止)
Resume(再開) となる。
Speech(Repeat) は、読み上げ終了後に再度同じページを読み上げする機能
Option で設定画面が表示される。
読み上げが始まると、読み上げ箇所がハイライトされ、どこを読み上げているか視覚的に分かるようになる。

設定
初期値のままで、十分読み上げ出来ているかと思いますが、速度調整などを行う場合には設定画面にて行ってください。
設定画面は右上の TabSpeechの「読上」アイコンを左クリック または 右クリックし、オプションをクリックすることで設定画面が表示される。

「オプション」をクリックすると以下のような画面が表示され、各種設定を行うことが出来るようになります。

読み上げ音声を変更したい場合は、
1つ目の項目「Speaker」を「ja-JP」を選択後に、音声を選択する。
下図は Microsoftの音声と、Googleの音声の選択肢の例。

2019.07.14 カテゴリ更新